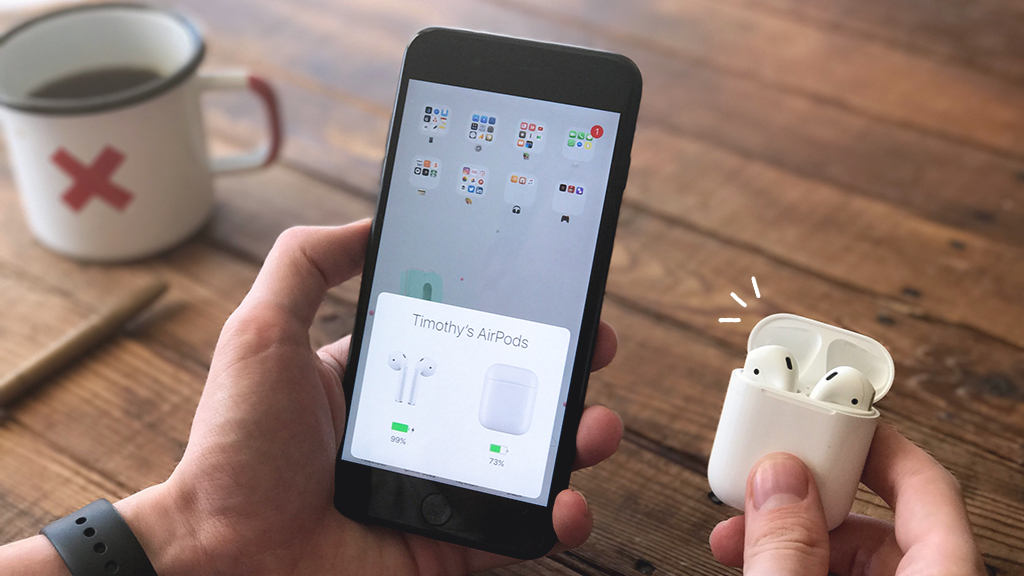AirPods are wireless earbuds that connect to your iPhone, iPad, Mac, or other devices via Bluetooth. They are designed to offer a seamless and convenient audio experience, but sometimes they may encounter connection issues that prevent them from working properly. In this guide, you will learn some common reasons for AirPod connection issues, and what troubleshooting steps you can take to resolve them.
Troubleshooting AirPod Connection Issues: Why Can’t They Connect?
| Possible Causes | Solutions |
|---|---|
| Low battery on AirPods or charging case | Charge your AirPods and case for at least 15 minutes |
| Bluetooth problems on your device | Turn Bluetooth off and on again, or forget and reconnect your AirPods |
| Software issues on your device | Update your device to the latest version of iOS, iPadOS, macOS, or watchOS |
| Physical damage or debris on AirPods or case | Clean your AirPods and case with a soft cloth, or contact Apple for repair or replacement |
| Interference from other devices or sources | Move away from sources of interference, such as microwaves, Wi-Fi routers, or other Bluetooth devices |
Common Reasons for AirPod Connection Issues
There are many possible reasons why your AirPods are not connecting to your device, such as:
- Low battery: Your AirPods may have insufficient charge to function normally, or your charging case may be low on power.
- Bluetooth problems: Your device’s Bluetooth may be turned off, disabled, or interfered by other devices or sources.
- Software issues: Your device or your AirPods may have outdated or corrupted software that affects the connection.
- Physical damage: Your AirPods or your charging case may have dirt, debris, or damage that interferes with the connection.
Troubleshooting Steps to Resolve AirPod Connection Issues
Depending on the cause of the connection issue, you can try different troubleshooting steps to fix it. Here are some of them:
- Check your battery level and charge your AirPods if needed. You can check the battery level of your AirPods by opening the charging case near your iPhone or iPad, or by adding the Batteries widget to your device’s home screen. You can also check the battery level of your charging case by looking at the LED indicator on the front of the case. A green light means it is fully charged, an amber light means it has less than one full charge left, and no light means it is empty. To charge your AirPods, place them in the charging case and connect it to a power source using a Lightning cable or a wireless charger. To charge your charging case, connect it to a power source using a Lightning cable or a wireless charger (if you have a wireless charging case).
- Turn Bluetooth on and off on your device. You can do this by going to Settings > Bluetooth and toggling the switch off and on, or by swiping down from the top-right corner of your device’s screen (or up from the bottom on older devices) and tapping on the Bluetooth icon. This can refresh your Bluetooth connection and help your device recognize your AirPods.
- Make sure your device is not connected to another audio source. You can do this by swiping down from the top-right corner of your device’s screen (or up from the bottom on older devices) and tapping on the AirPlay icon. Then select your AirPods from the list of available devices. You can also do this by going to Settings > Bluetooth and tapping on your AirPods under My Devices. If you see a blue checkmark next to your AirPods, it means they are connected. If you see a blue “i” icon next to your AirPods, it means they are paired but not connected. Tap on it and select Connect.
- Update your software if it is not up to date. You can do this by going to Settings > General > Software Update and checking for any available updates for your device. You can also update your AirPods’ firmware by placing them in the charging case near your device and making sure they are connected. The firmware update will happen automatically in the background when both devices are online.
- Clean your AirPods and charging case from any debris that might interfere with the connection. You can do this by using a soft, dry cloth to wipe the exterior of your AirPods and charging case. You can also use a soft-bristled brush or a cotton swab to gently clean the speaker grilles and microphone openings of your AirPods. Do not use any liquids or sharp objects to clean your AirPods or charging case.
- Reset your AirPods if none of the above solutions work. You can do this by placing both AirPods in the charging case and closing the lid. Then open the lid and press and hold the setup button on the back of the case for about 15 seconds until you see the status light flash amber and white. This will reset your AirPods to their factory settings and erase any pairing information. Then hold the charging case near your device and follow the instructions on the screen to pair them again.
Potential Hardware-Related Causes or Defects
If none of the troubleshooting steps resolve the connection issue, there may be a hardware-related cause or defect that requires further assistance or replacement for your AirPods. Some possible hardware-related causes or defects are:
- Faulty battery: Your AirPods or your charging case may have a faulty battery that does not hold or provide enough charge.
- Faulty Bluetooth chip: Your AirPods or your device may have a faulty Bluetooth chip that does not transmit or receive signals properly.
- Faulty speaker or microphone: Your AirPods may have a faulty speaker or microphone that does not produce or capture sound properly.
- Physical damage: Your AirPods or your charging case may have physical damage that affects their functionality, such as cracks, dents, or water damage.
If you suspect that your AirPods have a hardware-related cause or defect, you should contact Apple Support or visit an Apple Store or an authorized service provider for help. You may be eligible for a repair or a replacement under warranty or AppleCare+, depending on the nature and extent of the damage.